私のMac設定 2019年版
新しいMacBookの設定
MacBook12インチを購入
モデルチェンジを待ってたんですけどね。
経験上ファン搭載のノートPCはファン詰まりに悩まされることが多かったので、次はファンレス!と考え、2018年の新型MacBookAir13インチは回避。
結局2018年にモデルチェンジしなかったけど、年末のPayPay祭りでMacBook12インチを購入してありました。
ぐるぐる恐怖症なので、可能な限りメモリは積む事にこだわって、池袋のビックカメラでCTOモデル(Core m3・ストレージ256GB・メモリ16GB)を注文。
多分、都内店舗でCTO注文できる家電量販店はビックカメラ池袋パソコン館だけです。
おかげでPayPay使えて、PayPayポイント+ビックポイントいただけました。
もう2度のこういう祭りはないでしょうねぇ。


大きさの比較
一応大きさの比較ですが、左からMacBook12インチ・MacBookAir11インチ・MacBookPro13インチです。

MacBook12インチがMacBookAir11インチより小さいんですよね。
さらに、MacBookPro13インチはMacBookAir11インチと横幅は同じくらい。
MacBookAirはたしか震災の年に買ったので2011年製です。
だいぶ世代が違うので仕方ないですね。
設定
キーボード
- システム環境設定 -> キーボード -> ショートカット -> LaunchpadとDock : 「Launchpadを表示」のショートカットにcommand+lを登録
クラムシェルモードでキーボード+マウス操作中にもLaunchpad表示できないと不便なのを解消します。

トラックパッド
- システム環境設定 -> トラックパッド -> ポイントとクリック : 「タップでクリック」を有効に
- システム環境設定 -> トラックパッド -> ポイントとクリック : 「軌跡の速さ」を最速に変更
作業効率化のために軌跡の速さ最速化は必須です。

この項目はマウスの設定と共有(同じ設定に)されますが、後ほどScrollReverserを使ってトラックパッドとマウスが逆に動作するようにします。
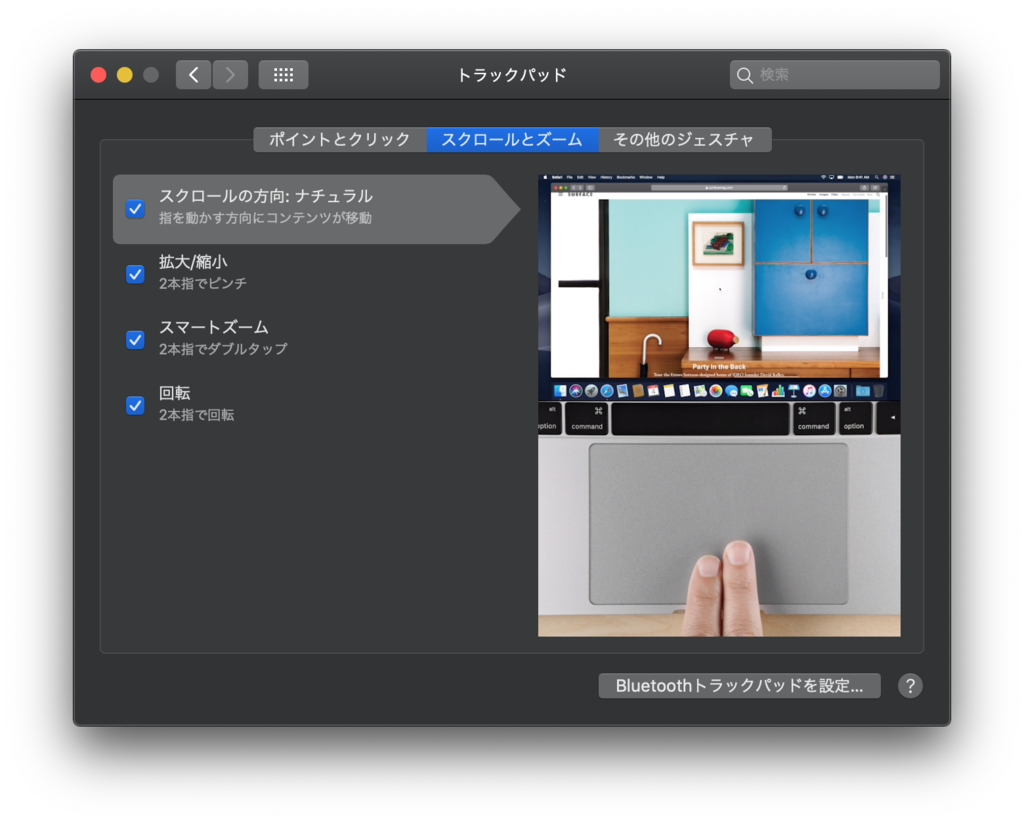
- システム環境設定 -> トラックパッド -> その他のジェスチャ : 「アプリケーションExpose」を有効に

- システム環境設定 -> アクセシビリティ -> マウスとトラックパッド -> トラックパッドオプション : 「スクロールの速さ」を最速に変更
- システム環境設定 -> アクセシビリティ -> マウスとトラックパッド -> トラックパッドオプション : 「ドラッグを有効にする」を有効にし、「3本指のドラッグ」を選択
3本指ドラッグを有効にすると、トラックパッドの「フルアプリケーション間スワイプ」などの設定が3本指から4本指に変更されます。
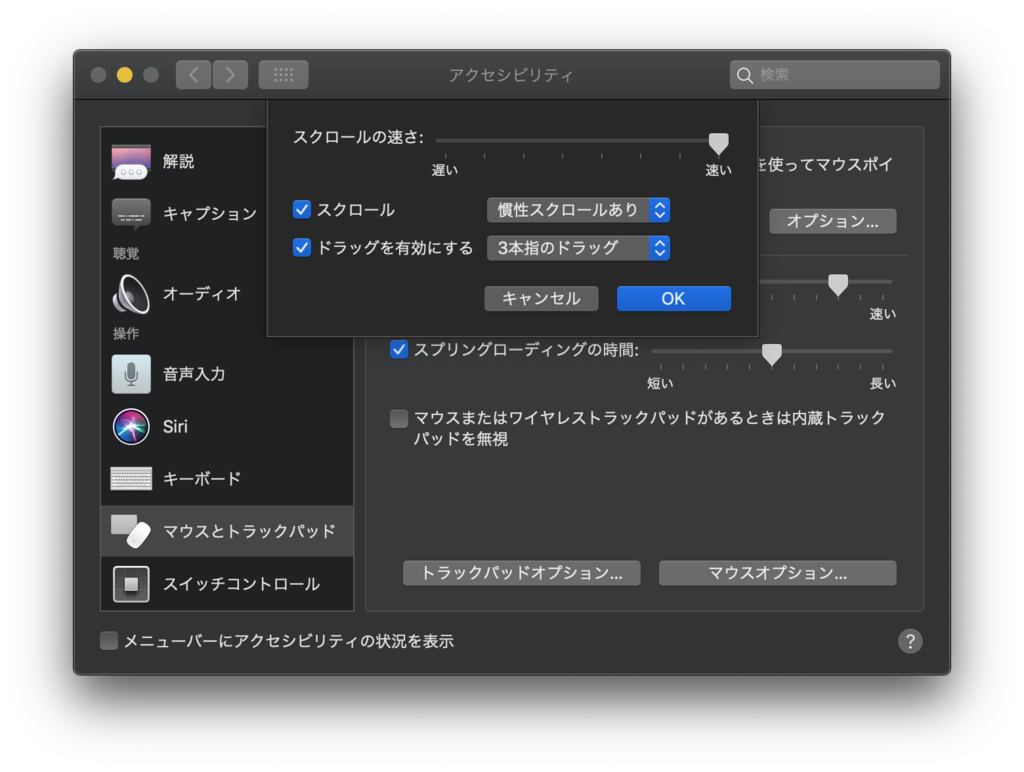
マウス
- システム環境設定 -> マウス -> ポイントとクリック : 「軌跡の速さ」を最速に変更
- システム環境設定 -> マウス -> ポイントとクリック : 「副ボタンのクリック」を「右側をクリック」で有効に
この画面で設定できる「スクロールの方向:ナチュラル」はトラックパッドの同設定項目と共有されています。(一方を変更するともう一方も変更されてしまいます)

- システム環境設定 -> マウス -> その他のジェスチャ : 「ページ間をスワイプ」を「1本指で左右にスクロール」で有効に


Dockの非表示
- システム環境設定 -> Dock -> その他のジェスチャ : 「Dockを自動的に表示/非表示」を有効に
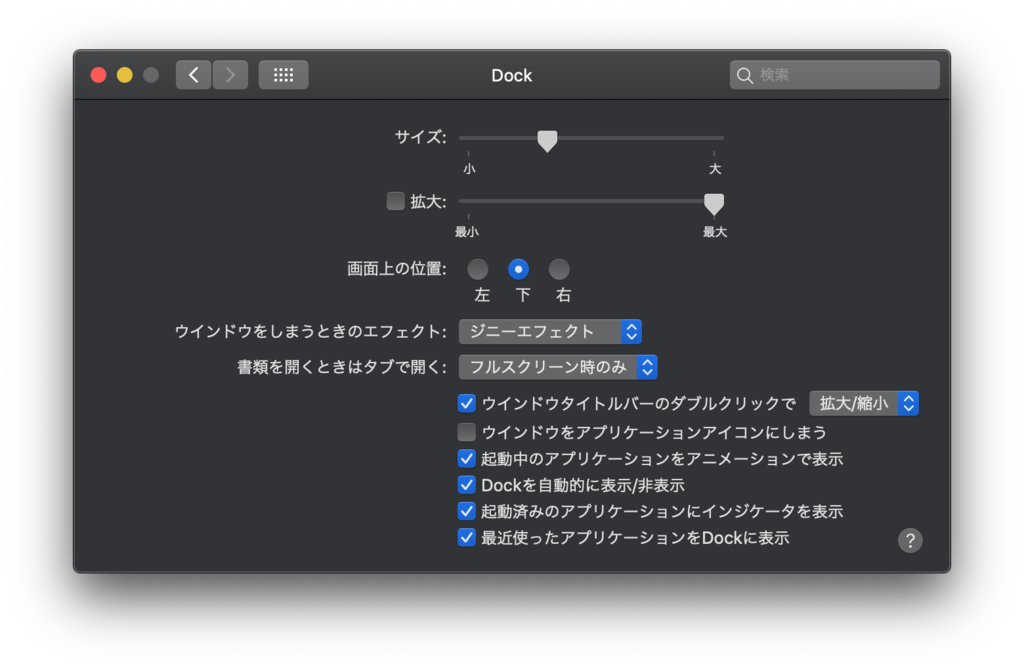
スクリーンロック
- システム環境設定 -> セキュリティとプライバシー -> 一般 : 「スリープとスクリーンセーバの解除にパスワードを要求」を開始後「5秒後に」に変更

ホットコーナー
- システム環境設定 -> デスクトップとスクリーンセーバ -> ホットコーナー : 左下と右下を「スクリーンセーバを開始する」に変更
画面をロックすることが目的なので、そのまま「画面をロック」にしてしまってもよいかも。

ディスプレイオフ、自動シャットダウン
- システム環境設定 -> 省エネルギー -> バッテリー : 「ディスプレイをオフにするまでの時間」を「3分」に変更
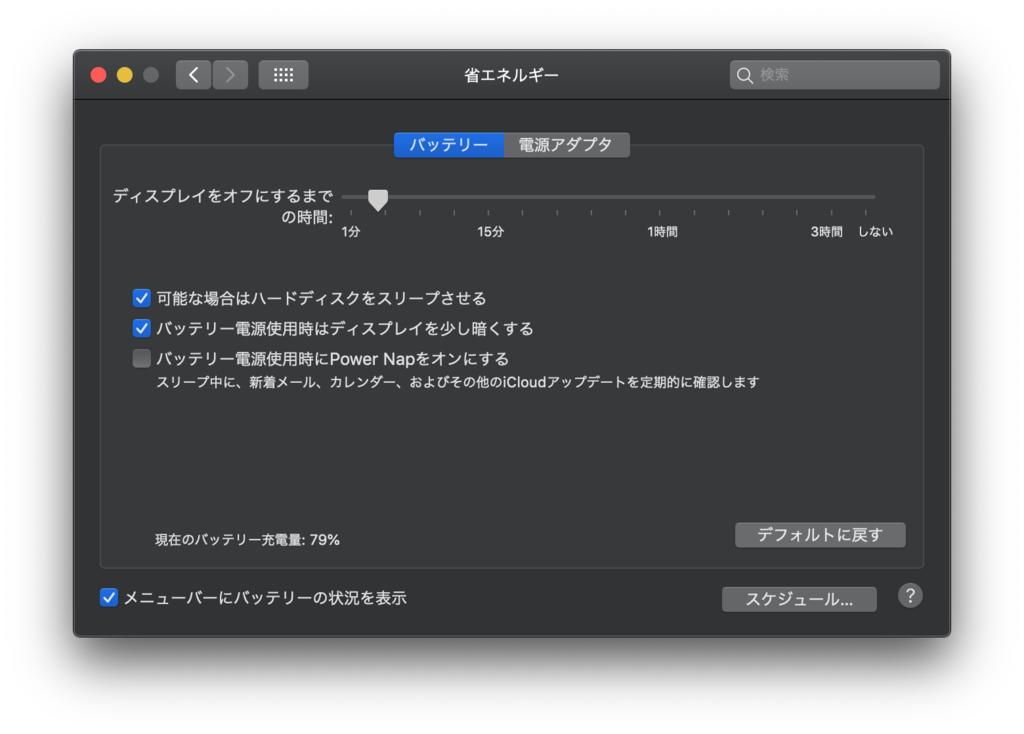
- システム環境設定 -> 省エネルギー -> バッテリー -> スケジュール : 「システム終了」を有効にし、「毎日」「3:00」に設定
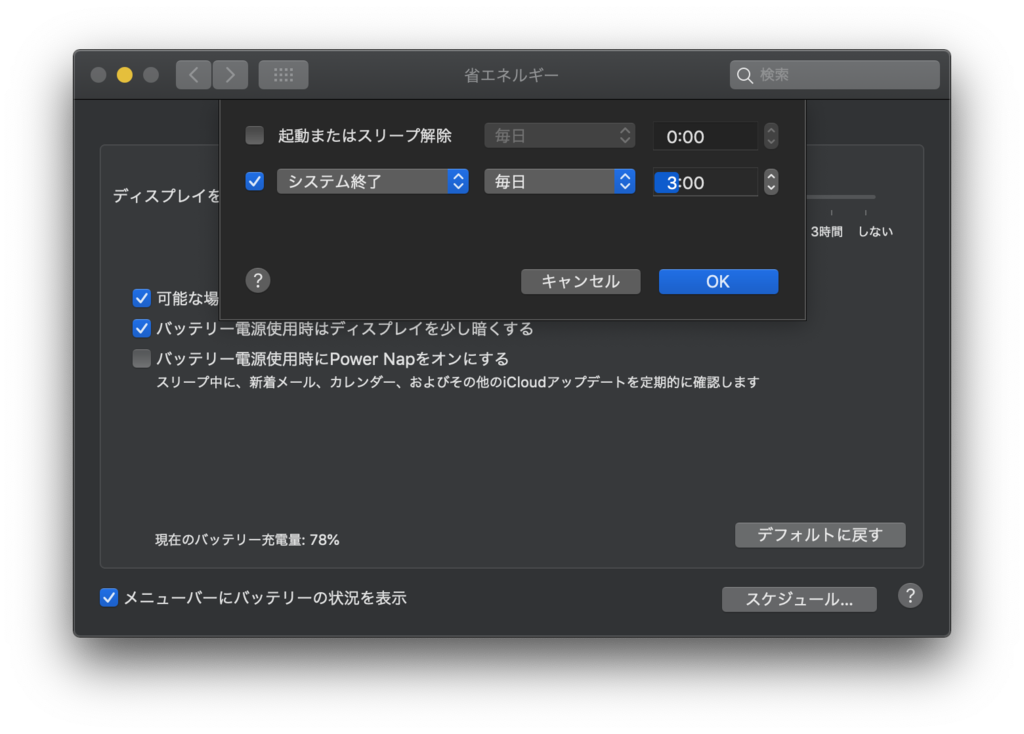
- システム環境設定 -> 省エネルギー -> 電源アダプタ : 「ディスプレイをオフにするまでの時間」を「10分」に変更

- システム環境設定 -> 省エネルギー -> 電源アダプタ -> スケジュール : 「システム終了」を有効にし、「毎日」「3:00」に設定

ソフト
chrome
やはりブラウザはこれ。
google IME
AppleのIMEはイマイチなのでgoogle製に切り替え。
Scroll Reverser for macOS
macはマウススクロールの方向がwindowsと逆でどうにも慣れないのでこれを使ってマウススクロールを逆にします。
- システム環境設定 -> セキュリティとプライバシー -> プライバシー -> アクセシビリティ : Scroll Receiverによる制御を許可

- Scroll Reverser -> 設定 : Scroll Reverserの設定は「マウスを逆にする」のみを設定(デフォルトだと全部になっている)

- システム環境設定 -> ユーザーとグループ -> ログイン項目 : ログイン時に自動的に開くアプリケーションにScroll Reverserを追加
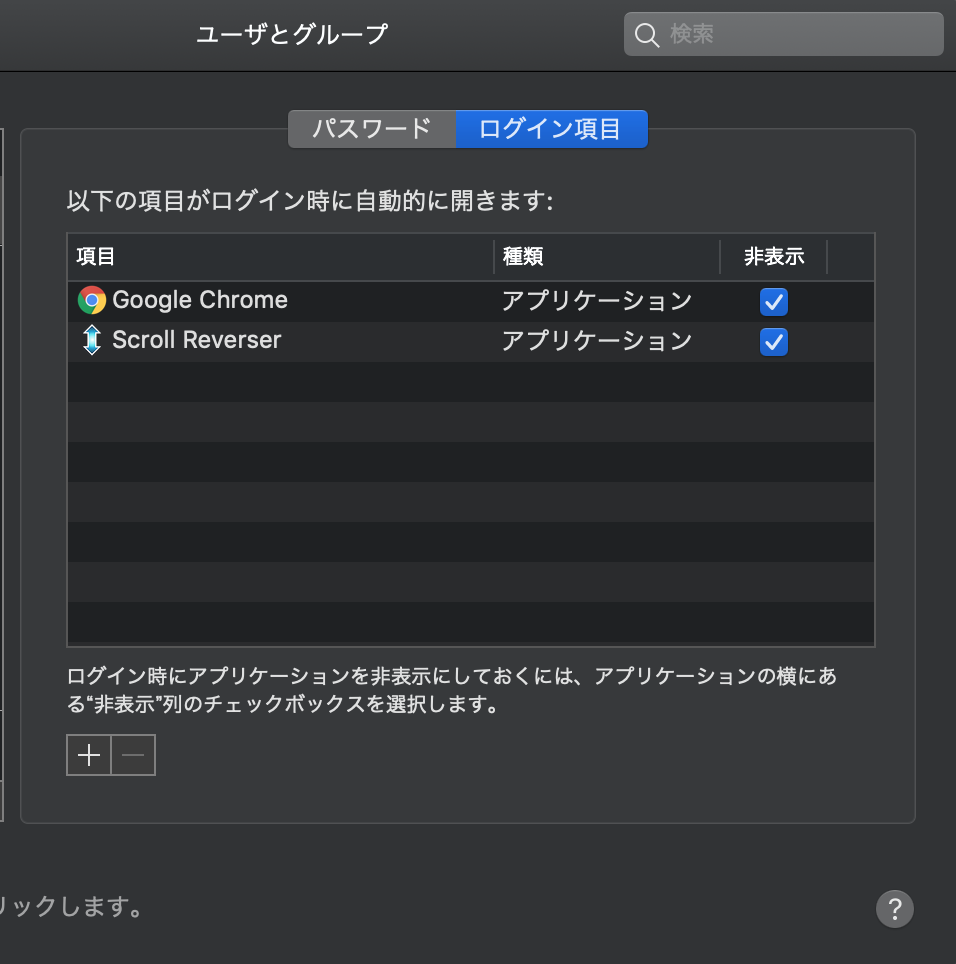
iTeam2
ターミナルはこれが便利。もちろんカラー設定はSolarized Darkにしています。
- システム環境設定 -> セキュリティとプライバシー -> プライバシー -> フルファイルアクセス : iTeamによる制御を許可

- iTerm -> Preferences -> General : 「Confirm Quit iTerm2 if windows open」のチェックを外して無効に
Macを閉じるときに確認が入るのがうざいので。
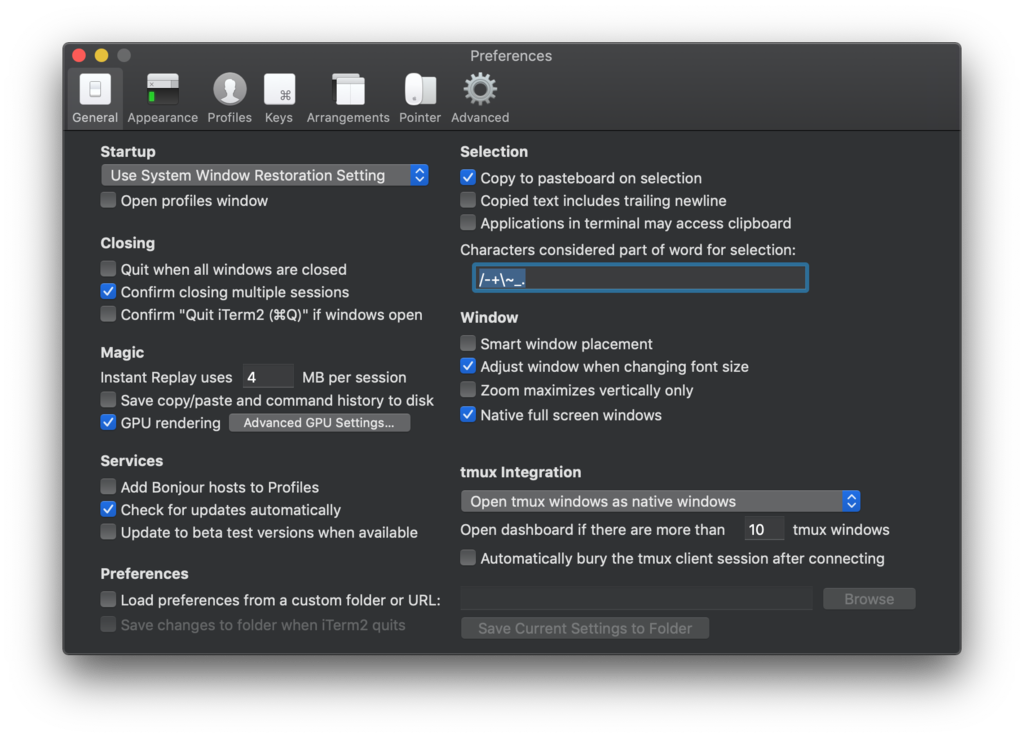
CotEditor
テキストエディタはシンプルなこれを使ってます。
Xcode
iPhoneアプリ開発またはお試しswiftプログラミングの際に使用。
Visual Studio Code
ローカル環境でのPythonプログラミングで使用する。
PythonのExtensionが便利。
Anaconda
Python環境はAnacondaでおまとめインストール。
R & RStudio
エンジニア・非エンジニア限らず、RStudioが使いこなせるとかなりかっこいいと思います。
Boostnote
ほぼ使ってないけど将来的に使いたい。
Sourcetree
gitの操作が楽。アカウント登録しないと使えないが。。
以上
よいMacライフを!
